설치하기 전 준비물
8GB USB & 윈도우(Windows) 10 다운로드 설치 도구 프로그램
윈도우(Windows) 10 다운로드 및 설치를 하기전 준비해야 할 것이 있습니다. 바로 USB와 윈도우(Windows) 10 다운로드 설치 도구 프로그램입니다. 가장 먼저 부팅(설치) USB 만드려면 8GB 이상의 USB가 필요합니다.
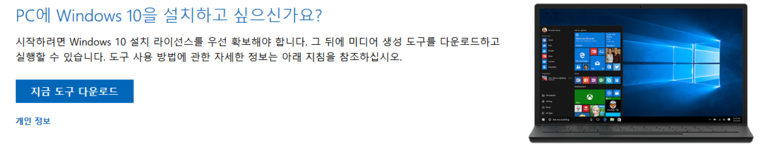
https://www.microsoft.com/ko-kr/software-download/windows10
Windows 10 다운로드
Windows 10용 ISO 파일을 다운로드한 경우, 해당 파일은 선택한 위치에 로컬로 저장됩니다.컴퓨터에 타사 DVD 굽기 프로그램이 설치되어 있으며 해당 프로그램을 사용하여 설치 DVD를 만들려는 경우,
www.microsoft.com
USB를 준비한 다음 위 링크에 들어가 '지금 도구 다운로드' 를 클릭하여 MediaCreationTool을 다운로드 합니다.
윈도우(Windows) 10 설치 (1) : 부팅(설치) USB 만들기
윈도우(Windows) 10 다운로드 설치 도구 프로그램 사용 방법
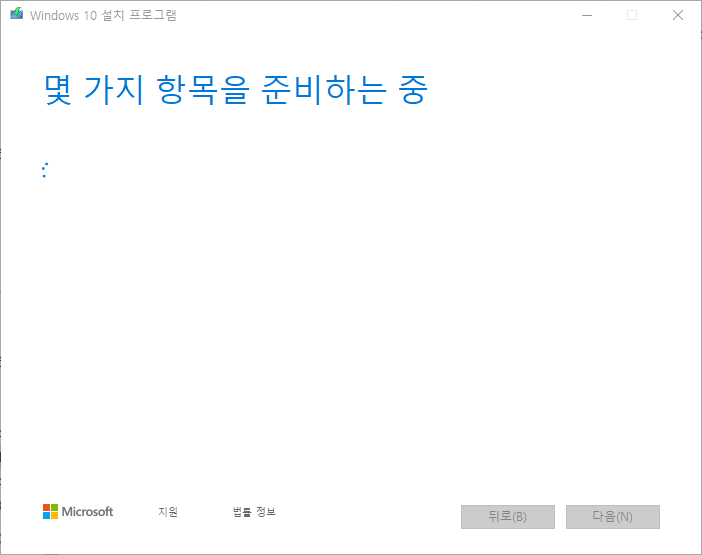 |
 |
일단 가장 먼저 윈도우(Windows) 10 설치 프로그램을 실행하면 위 사진처럼 몇 가지 항목을 준비한다고 나오는데 조금 기다려줍니다. 그리고 얼마 되지 않아, 사용 조건(이용약관) 알림을 하는데 '동의(A)'를 눌러주면 됩니다.
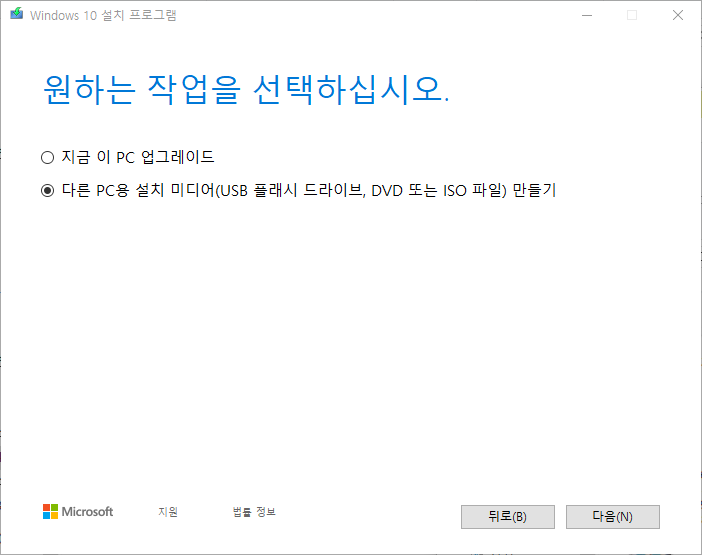
그럼 이제 원하는 작업을 선택하면 되는데, 지금 이 PC를 업그레이드 할 것이 아니고, 설치용 부팅 USB를 만들 것이기 때문에 '다른 PC용 설치 미디어' 를 선택하고 '다음(N)'을 눌러줍니다.
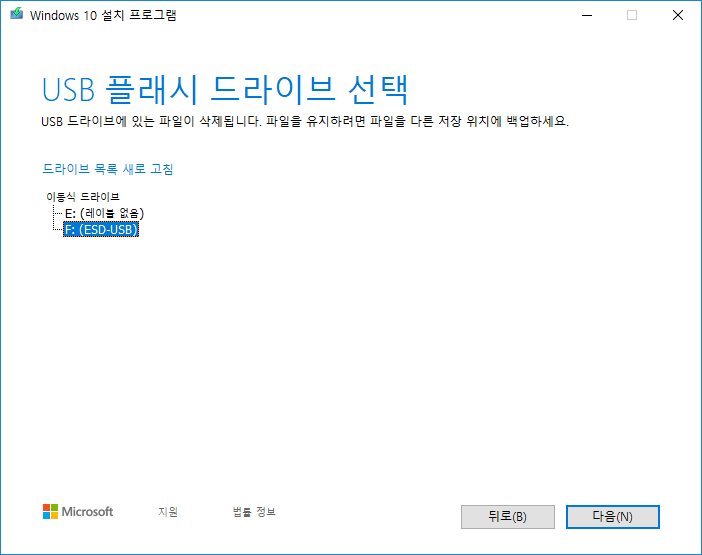
자신이 설치용 부팅 USB를 만들 이동식 저장 장치의 드라이브를 선택합니다.
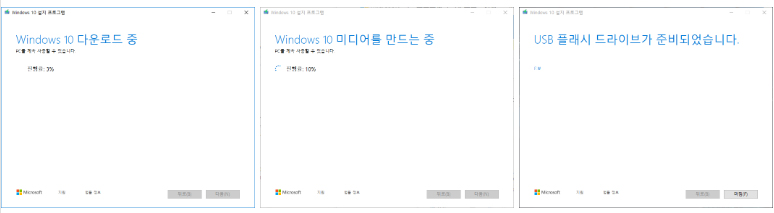
그런 다음 기다리는 동안 라면이라도 먹고 오면 윈도우(Windows) 10 다운로드와 부팅 USB 설치가 끝나고 마무리된 모습을 볼 수 있습니다.
윈도우(Windows) 10 설치 (2) : 바이오스(BIOS) 접근 및 세팅
바이오스(BIOS) 접근 단축키는 노트북 제조사 별로 다르므로 아래 링크를 참고하시면 됩니다.
https://blog.naver.com/nms200299/221615986227
노트북 제조사별 바이오스(BIOS) & 부트매니저 접근 단축키
노트북 제조사별 바이오스(BIOS) & 부트매니저 & 리커버리 & 와이파이 접근 단축키입니다....
blog.naver.com
일단 제가 소유하고 있는 HP 노트북을 기준으로 말씀드리겠습니다.
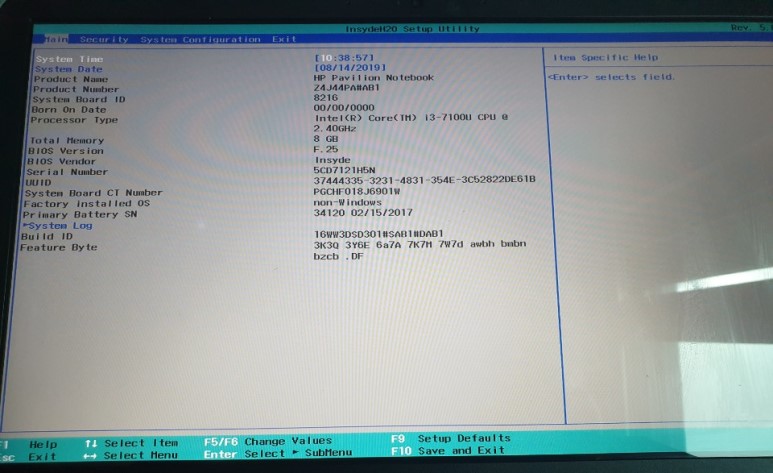
부팅시 단축키 F10을 눌러 바이오스(BIOS)에 접근합니다.
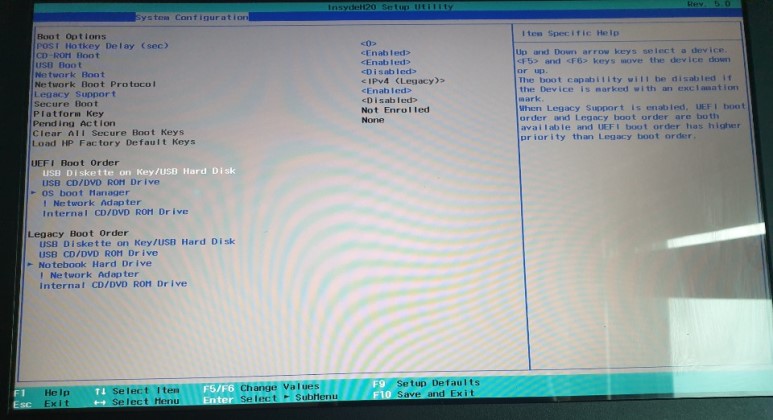
'System Configuration' 탭에 들어가면 'UEFI Boot Order' 과 'Legacy Boot Order' 가 있습니다. 둘 다 USB Hard Disk 가 가장 먼저 로드되도록 설정을 한 후 F10을 눌러 저장을 하고 빠져나옵니다.
윈도우(Windows) 10 설치 (3) : 본격적인 OS 설치
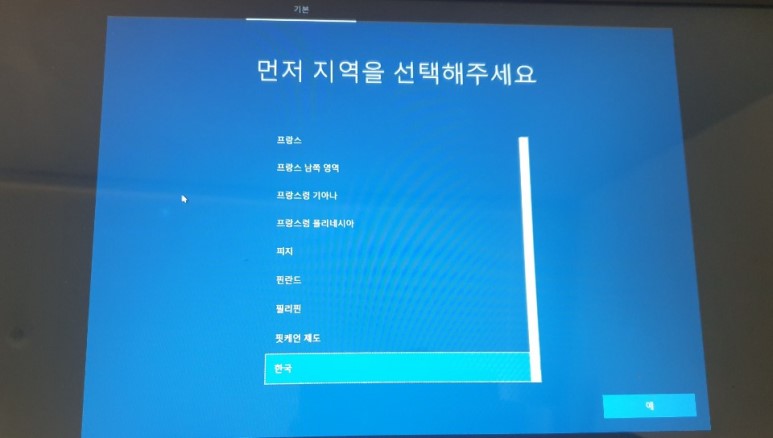 |
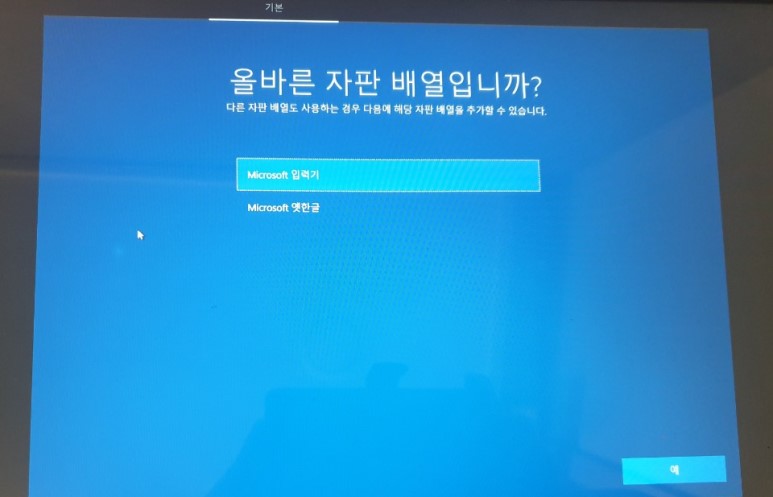 |
지역은 '한국'으로 설정하고 '예'를 눌러주고, 자판 배열도 'Microsoft 입력기' 로 설정하고 예를 눌러줍니다.
 |
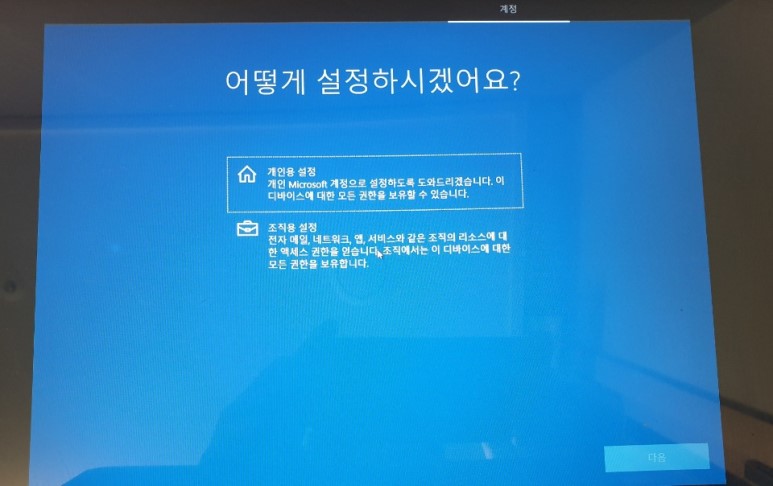 |
두 번째 키보드 레이아웃은 '건너뛰기' 설정은 당연히 '개인용 설정' 을 클릭하고 '다음' 버튼을 눌러줍니다.
 |
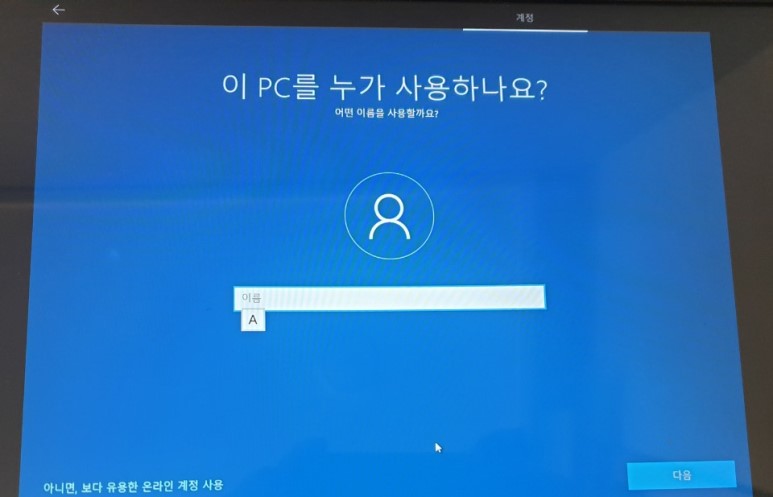 |
마이크로소프트(Microsoft) 로그인 창이 뜨면 Microsoft 계정이 있어, 연동하고 싶다면 해당 계정으로 로그인 하시면 되고, Microsoft 계정이 없으시면 왼쪽 하단의 '오프라인 계정' 을 눌러줍니다. 그러면 계정 이름을 설정하는 창이 나오는데 자기 PC 사용자의 닉네임(이름)이라 생각하시고 입력한 후 '다음' 을 눌러주시면 됩니다.
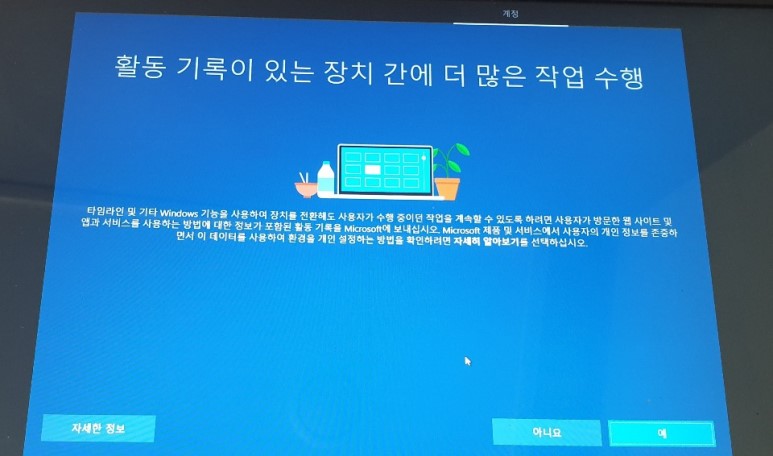 |
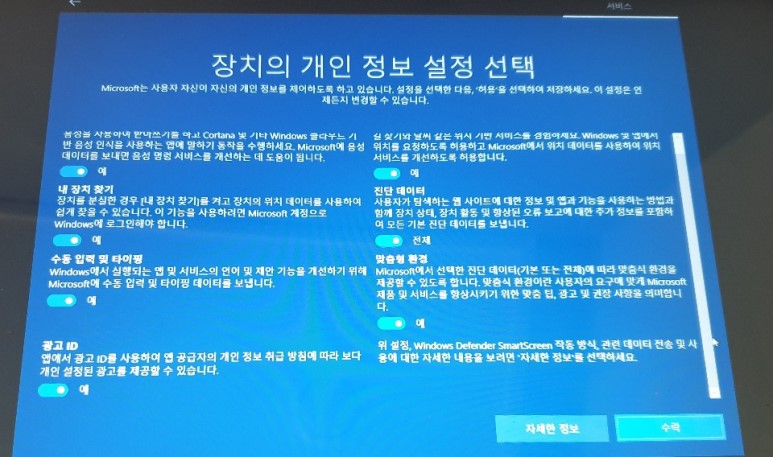 |
윈도우 10 OS 설치에 있어서, 이 부분이 가장 중요합니다! 더 많은 작업 수행 설정에는 연동할 장치가 있고, 연동을 하고 싶다면 '예' 없으시다면 '아니요' 를 누르시는게 현명합니다. 그 다음 '개인정보 설정' 창이 나오는데 여기 체크되어 있는 항목을 모두 '아니요' 로 바꿔주시고 '수락'을 누르면 됩니다. (해당 조항들을 자세히 읽어보신다면 하나 같이 마이크로소프트(Microsoft) 사에 사용자의 데이터를 넘긴다는 조항들입니다.)

이제 윈도우(Windows) 10 OS를 세팅하고 로딩하는 창이 나오게 됩니다.
윈도우(Windows) 10 설치 (4) : 설치 완료
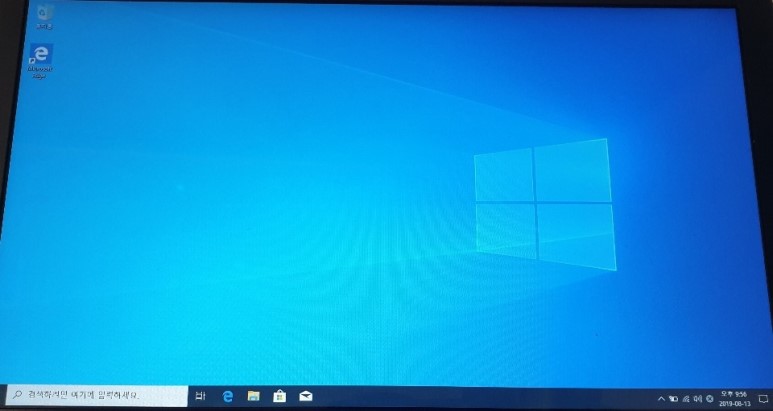
잠시 몇 분 동안만 기다려 주시면 위 사진과 같이 설치가 완료된 모습을 볼 수 있습니다. OS 설치 프로그램을 점점더 업데이트 하면서 윈도우(Windows) 10 기본 바탕화면이 바뀌었네요.
윈도우(Windows) 10 설치 (5) : 정품인증 키 구매
윈도우(Windows) 10 설치를 하면서 제품키를 입력하라는 창이 떳을텐데, 그 때 '제품키 없음' 을 클릭하셨다면 윈도우 10을 쓰시는 도중 정품인증 요구 창이 주기적으로 뜹니다. 그럴 때는 귀찮지만 그냥 넘기고 쓰시고나, 정품인증을 하거나 하는 방법이 있습니다.
'IT > IT' 카테고리의 다른 글
| 컴퓨터의 윈도우10 windows10의 속도가 느려지는 경우 해결방법 (0) | 2020.09.22 |
|---|---|
| 윈도우10 windows10 디펜더 보안 해제를 손쉽게 하는 방법 (0) | 2020.09.18 |
| 클라우드 비교 원드라이브 vs 구글드라이브 vs 네이버 클라우드 (0) | 2020.08.25 |
| 구글 드라이브 사진 백업 방법과 요령 (0) | 2020.08.25 |
| 속도가 느린 안드로이드 태블릿 이나 윈도우 태블릿 PC 속도 빠르게 사용 방법 (0) | 2020.08.25 |