안녕하세요 구글 드라이브를 통해 내 파일들을 백업하는 방법에 대해 알아보겠습니다.
참고로 구글 드라이브 사진 백업 이 가능합니다.
구글 드라이브 사진 백업 방법과 요령은 구글이 운영하는 클라우드 저장소이며 오피스 기능들과 함께 제공됩니다.
구글 계정을 생성하면 사용이 가능하며 무료계정 이용시 용량은 15GB를 제공합니다.
구글 드라이브에 파일을 저장하려면 브라우저로 구글 드라이브에 접속해서 직접 업로드 하는 분들이 많이 있으실텐데
꼭 그렇게 하지 않아도 자동으로 새 파일을 만들면 알아서 구글 드라이브와 동기화시켜주는 프로그램이 있습니다.
프로그램을 다운로드 해주세요.
https://www.google.com/intl/ko_ALL/drive/download/backup-and-sync/
백업 및 동기화 다운로드 - 무료 클라우드 저장용량
Google에서 Mac이나 PC 컴퓨터용 백업 및 동기화를 다운로드하고 무료로 제공되는 15GB의 클라우드 저장용량으로 필요한 콘텐츠를 언제든 이용해 보세요.
www.google.com
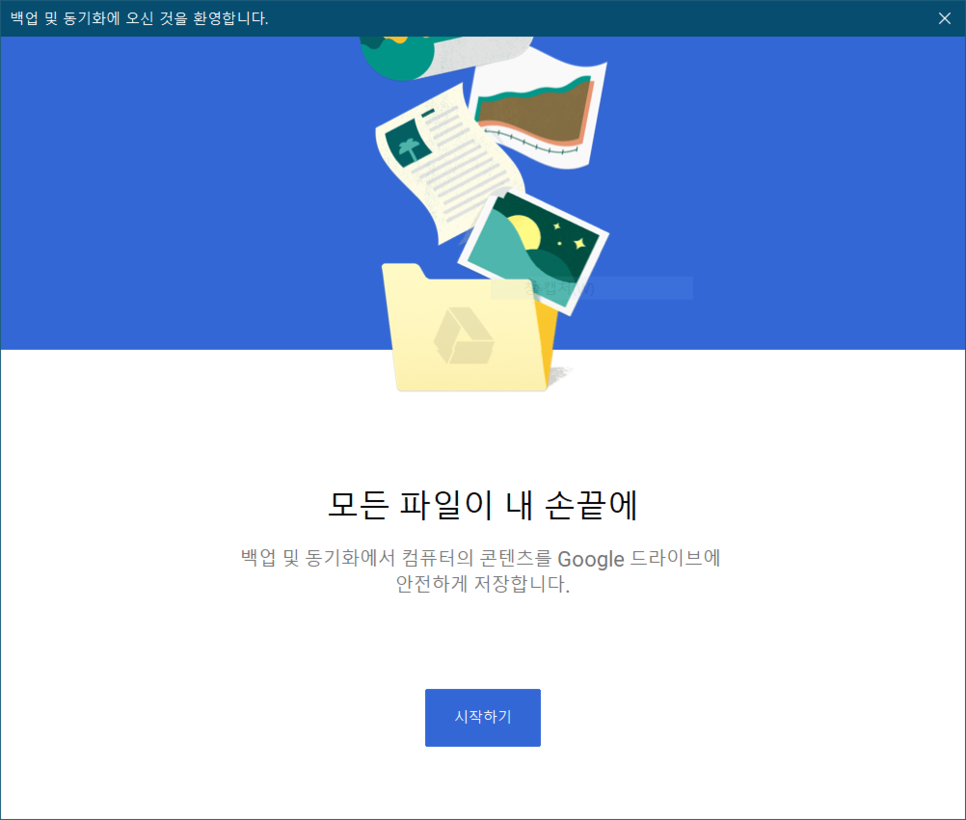
다운로드 하고서 자동으로 설치가 되고 백업설정을 하게 되며 시작하기 버튼을 누릅니다.
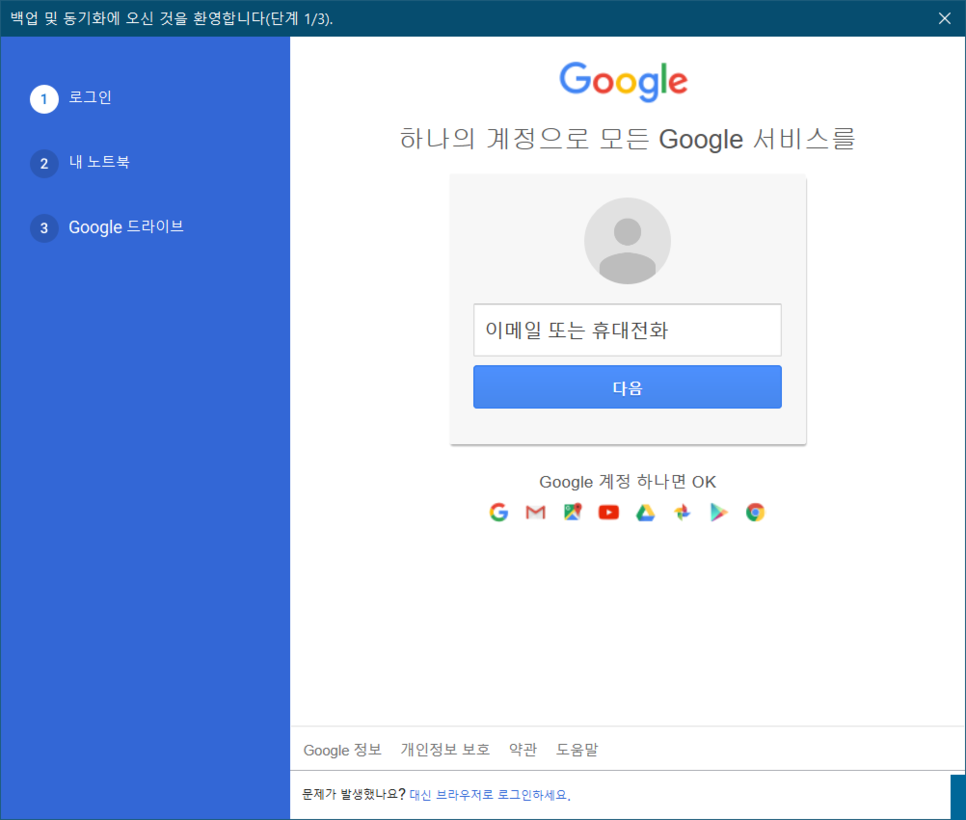
1단계 로그인을 해줍니다.
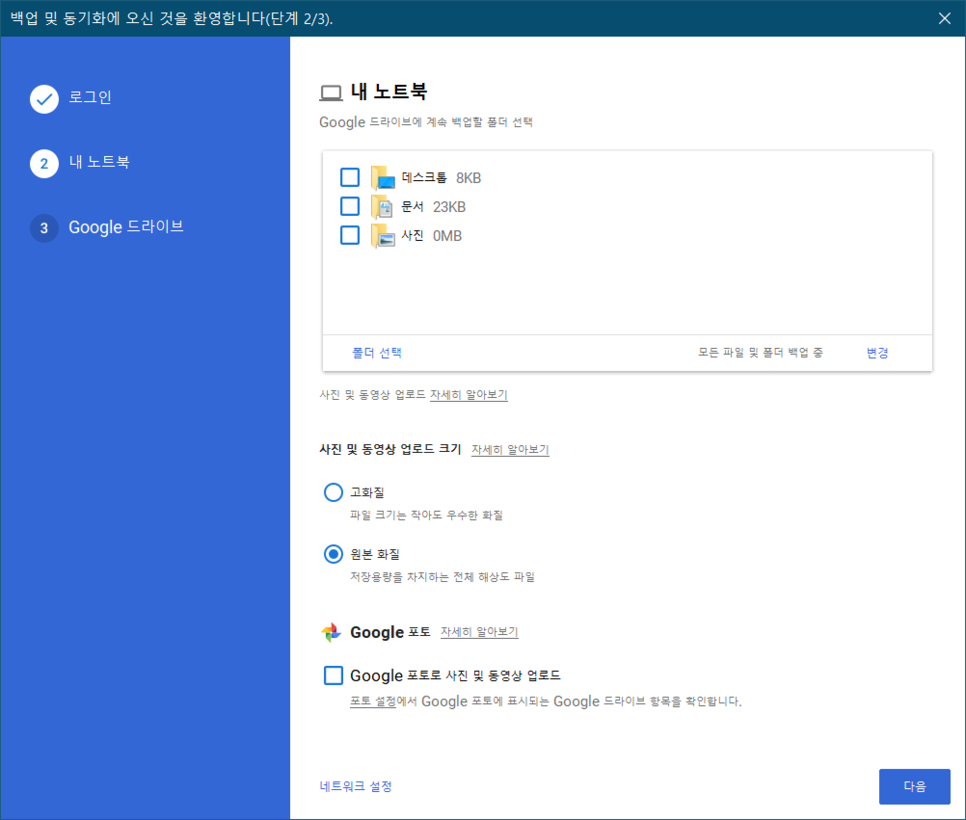
2단계로 내 PC에서 구글 드라이브로 동기화할 폴더를 선택하고 동기화 이름을 지정합니다. 현재 스크린샷 기준으로 본다면 동기화 이름은 '내 노트북'이고 동기화하는 폴더는 '데스크톱, 문서, 사진'이며 사진 및 동영상 업로드 크기는 원본으로 동기화하게 되어집니다.
기본적으로 3가지인 데스크톱, 문서, 사진은 체크 해제하시고 본인이 동기화를 원하는 폴더를 선택하면 된다.
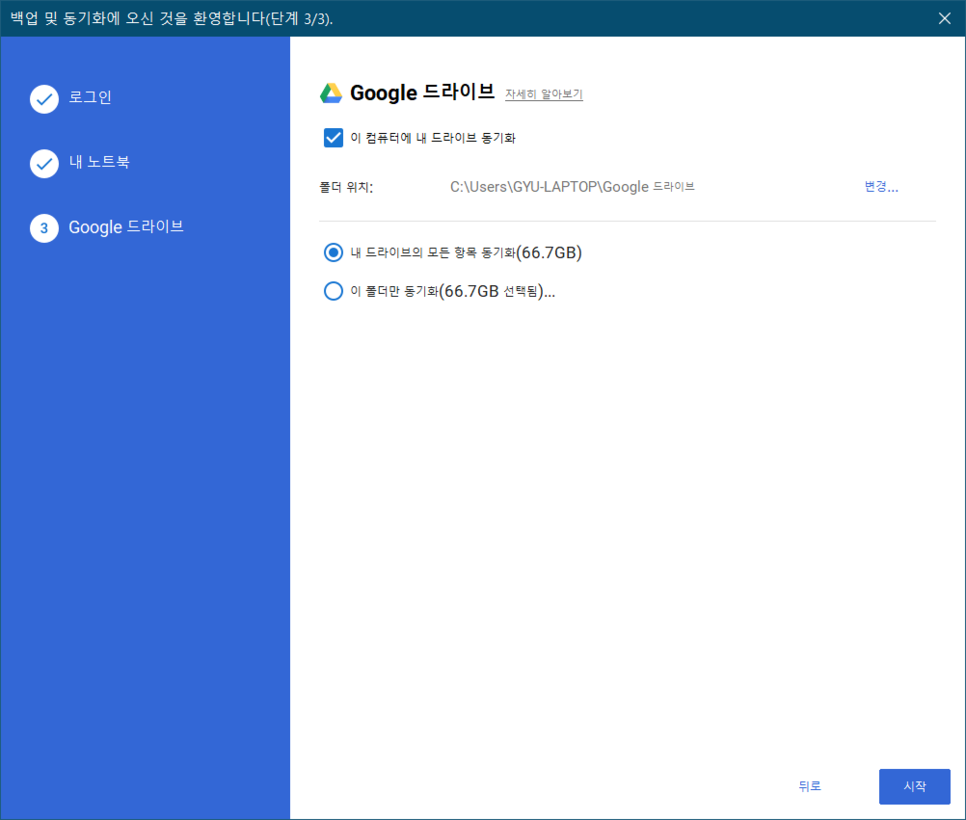
3 단계로 구글드라이브에 동기화된 파일을 내 PC에 다운로드 할 수가 있습니다. 이는 내 PC에서 구글 드라이브와 백업 동기화를 하고 내 노트북에서 구글 드라이브에 있는 파일들을 자동으로 다운로드 받고 싶을 때 이용하는 옵션입니다.
다음으로 시작 버튼으로 진행합니다.
시작 버튼을 누르면 프로그램이 알아서 파일의 개수를 알아내어 구글 드라이브와 동기화가 진행됩니다.

동기화된 파일을 보고 싶다면 구글 드라이브 메인 페이지에서 컴퓨터 메뉴를 클릭하면 동기화된 폴더가 보이며 안에
파일을 보실 수 있습니다.
파일을 만들면 알아서 업로드해주고 삭제하면 자동으로 삭제해주기 때문에 사용자에게는 편리한점이 있습니다.
다만 동기화 할 때 CPU를 좀 잡는 편이라 노트북 사용자계서는 발열이 발생 될 수 있습니다.
'IT > IT' 카테고리의 다른 글
| 윈도우windows 10 다운로드 부팅용 usb설치와 셋팅 방법 (0) | 2020.09.18 |
|---|---|
| 클라우드 비교 원드라이브 vs 구글드라이브 vs 네이버 클라우드 (0) | 2020.08.25 |
| 속도가 느린 안드로이드 태블릿 이나 윈도우 태블릿 PC 속도 빠르게 사용 방법 (0) | 2020.08.25 |
| 램섬웨어를 초기에 방어하기 위한 방법 (0) | 2020.08.18 |
| 유튜브 제작시에 자막 읽어주기 또는 글 읽어주는 프로그램 활용방법 (2) | 2018.07.21 |